Tech how-to: Change desktop icon size on your Windows computer

One of the best things about Microsoft is it gives Windows users an endless amount of customization options. While there are some who are satisfied with sticking to the default settings, there are others who enjoy changing the user interface so much that Windows looks completely different once they’re through with it.
Changing the icon size in Windows 10 is one way you can make your Windows interface look better, or just easier to work with. The “P” in PC stands for “personal,” meaning it should be suited to your taste and preference. While increasing or decreasing icon sizes may sound easy, not everyone knows all the steps to do so correctly.
Not sure how to adjust your icons? We’ll take you through the process, step by step. This also works with Windows laptops, tap or click here for some essential steps every laptop user needs to do more often.
How to change icon size on Windows 10
Whether your icons are too big or too small, adjusting their size is fairly simple.
- Start by right-clicking anywhere on your Windows 10 desktop (other than an icon!) to bring up your menu.
- Select the View option from the drop-down menu.

- From there you’ll be given the option to choose from Large, Small or Medium size icons.
![]()
4. After you’ve chosen your desired size, the icons will then automatically be resized on your desktop.
How to change File Explorer icon size
If you’d like to adjust more than just icons, you’ll want to adjust File Explorer’s icon size. But before you do that, tap or click here to see if you’ve fully completed your PC setup.
- Just like before, you’ll start by right-clicking anywhere on the desktop to bring up your action menu, except this time you’ll choose the “Display settings” option from the drop-down list.
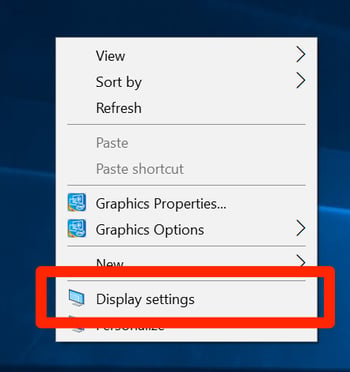
- Under the “Scale and layout” field, click the drop-down menu to change the size of the apps, texts and other key items displayed on your desktop. Although 150% is recommended, you can choose from 100%, 125%, 150% or 175%.

- Tap the apply button at the bottom of the window to save your changes. The File Explorer icons, texts and apps should now be altered to your preferred size.
See? Didn’t we tell you it was simple? Tap or click here for a few other simple Windows 10 tips.
Tags: apps, Microsoft Windows 10, settings
